GhostBSDをインストール&デスクトップ環境 - サブPCに入れるOSを探す(2)
前回の記事(サブPCに入れるOSを探す(1))の追記で書いたのですが、普段あんまり触れていない、BSD系のOSを色々と試していこうと思います!
候補のBSDたち
私は面倒なのが苦手であまりBSDにデスクトップ環境を入れたりするのは好きじゃないので、正直デフォルトでデスクトップ環境があるBSDディストロのみがリストの候補です。
- GhostBSD
そう、探してもGhostBSDぐらいしか見つけられなかったのです。なのでもし時間があったらDragonFly BSDにデスクトップ環境を導入してみるかも。
GhostBSD
インストール時の注意&fcitx5の導入
めっちゃ分かりやすいGUIインストーラーが用意されている。Linuxをインストールしたことある人ならほぼなんの問題もなくインストールできるはず。
キーボードの選択画面は色々書いてありますがJapaneseであれば別に何を選んでも問題ありません。私は優越感に浸るためにLogicoolを選択しました (なお使用しているのは普通にElecomの安物の模様)
設定が終わるとインストールが始まり、インストールが終了したら再起動します。
まずはGUIからシステムをアップデートします。
Mateの設定から改めてキーボードレイアウトを選択します。Japaneseのものを選んでください。
日本語入力エンジンはデフォルトでは入っていません。fcitx5をpkg install コマンドで導入してください。
ちなみに、パッケージがポートされているか確認するのにはFreeBSDのサイト(FreeBSD - search ports)の検索機能が便利です。
sudo pkg install fcitx5 fcitx5-configtool ja-fcitx5-anthy
fcitx5の入力設定の画面に入ります (左上のシステムの項目から その他 > fcitx5の設定 へと進む)。そして入力メソッドの起動・終了に関連するキーに「ハングル」や "Hanja" "Romaja" と表示されているものを全て他のキーへ変更します。
その後ターミナルから ~/.xprofile と言う設定ファイルに以下の設定を追記します。
export GTK_IM_MODULE=fcitx export QT_IM_MODULE=fcitx export XMODIFIERS=@im=fcitx export DefaultIMModule=fcitx /usr/local/bin/mozc start fcitx -r -d
ここまできたらPCを再起動します。これでfcitx5がデフォルトで使えるようになっているはずです。
plank dockの設定
GhostBSDにはデフォルトでMac風dockを使用するための plank と言うソフトがインストールされています。Mateの左上のシステムの項目からコントロールセンターを開き、一番下までスクロールすると現れる「自動起動するアプリ」から plank を追加して起動時に自動で plank dock が起動できるようにします。
この時点で plank dock 自体は利用可能ですが、細かな設定が可能なので plank の設定 (preferences) を開いて右側にdockを移動します。特に深い理由はないのですが私は右側に dock がある方が好きなのでこの設定をします。dockの端ギリギリのところを右クリックするとメニューが表示されるのでそこから「設定」を選びます。
この plank の設定画面で dock の見た目をさまざまに変更できます。今回は 外観 > 位置 を「右端」に設定すれば目的通りの表示がされるはずです。
感想
GhostBSDはとてもよくできたディストロだという印象を受けました。かなりデスクトップ環境の見た目が良いのもプラスの評価点です。外観に色々な工夫が加えられているのがこだわりを感じられてよかったです。それに、インストーラーも安定してます。Ubuntu系のいくつかのLinuxディストロ等でインストール時に言語を日本語に設定するとインストーラーが動かなくなることがしばしばありましたが、このディストロは全く問題なくインストーラーが動きました。インストーラーの段階では日本語化されていないのですが、バグって動かなくなるよりずっとマシです。

余談: MidnightBSDを試してみたかった
注) これは私個人の環境で行ったもので、読者の方々の環境での動作を保証するものではありません。
注2) きちんとインストールする方法を知りたい方はこちらの方の記事が参考になるかも知れません。
デスクトップ向け FreeBSD 派生ディストリビューション MidnightBSD に苦戦する話 - Qiita
1. MidnightBSDの導入
1-1. ブータブルメディアの作成 & ブート
インストールメディアはUSBを利用します。
まずはMidnightBSDのウェブサイトからallbsd.org (Japan)の隣にある"HTTP"を選択して日本のHTTPミラーサーバーへ飛びます。
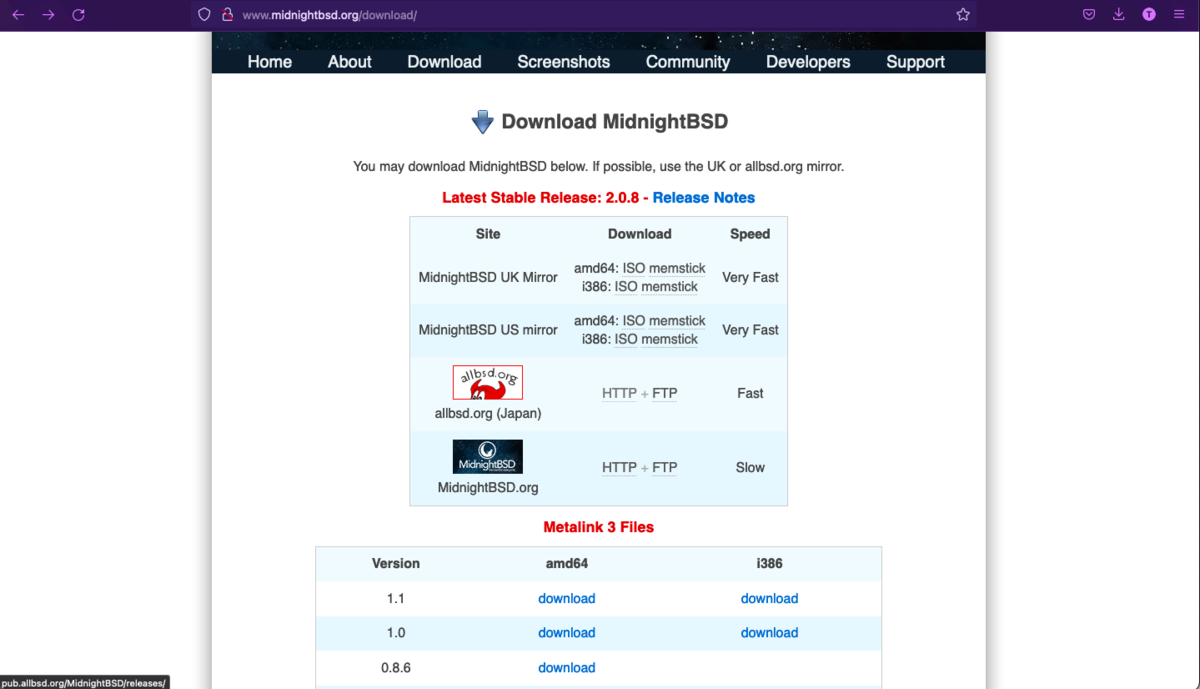
ミラーサーバーに入ってからは、/MidnightBSD/releases のディレクトリに飛びます。
そこから、
amd64/ > ISO-IMAGES/ > 2.0.8/ > MidnightBSD-2.0.8--amd64-memstick.img
のパスにあるファイルをダウンロードします。
これをbalenaEtcherなどでUSBに焼いてそのusbからブートしてください。
1-2. 起動&インストール!
1-1で作成したブータブルUSBから起動します。BIOSでブートシーケンス(起動順)をいじってUSBから起動するように設定するだけです。USBから起動すると以下のような画面が表示されるはずです。
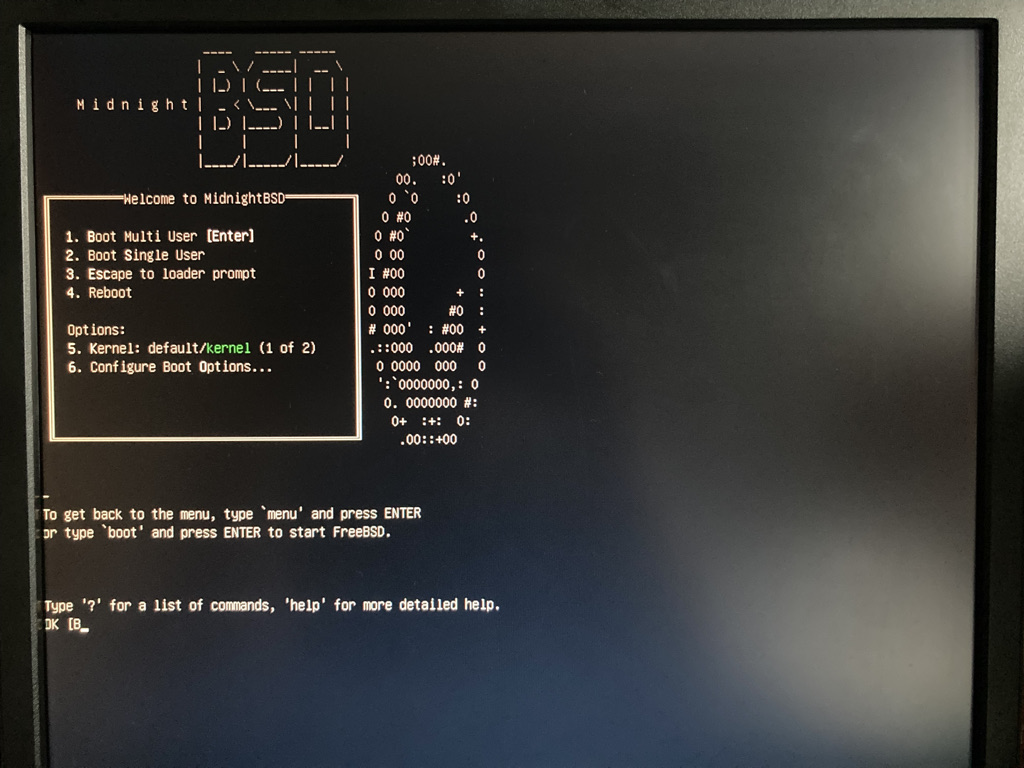
基本的にデフォルト通りにインストールを進めていくのでEnterを押すかそのまま放置して進めてください。以下のようなUIが現れるはずです。

boot2
[I]nstall を選択して次の画面に進みます。
次の画面は以下のようなキーボードの選択画面です。まず方向きーを使ってしたの方までスクロールし、Japanese 106 をEnterキーで選択します。
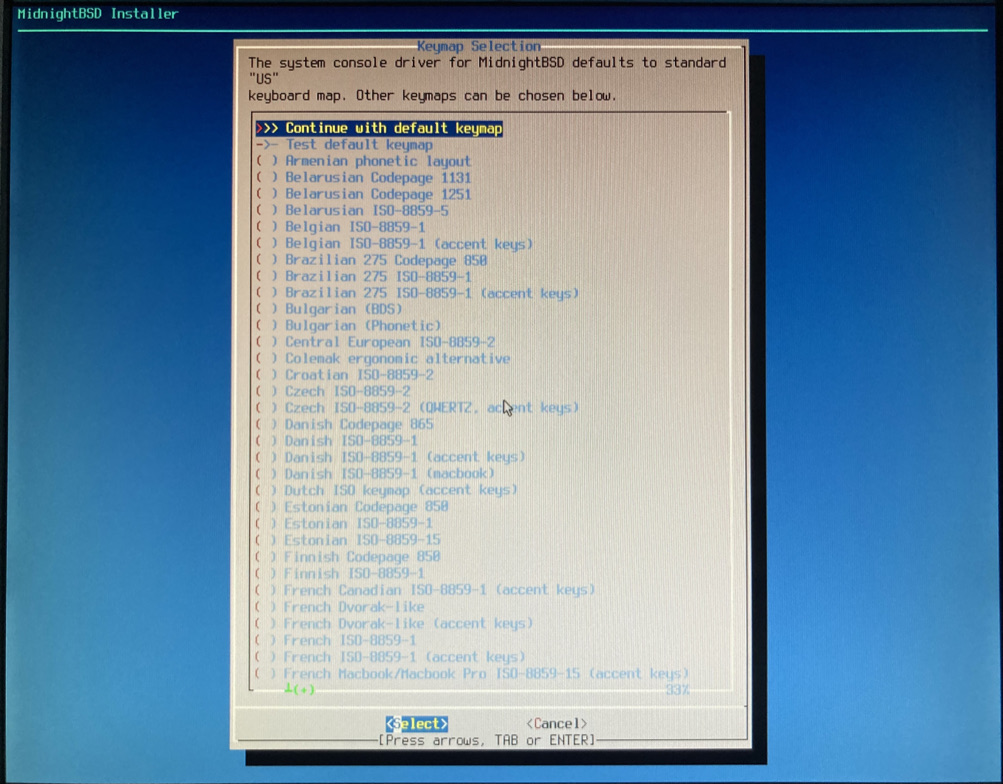
すると先程のキーボード一覧画面に戻るので「Continue with jp.106.kbd keymap」を選択して次へ。
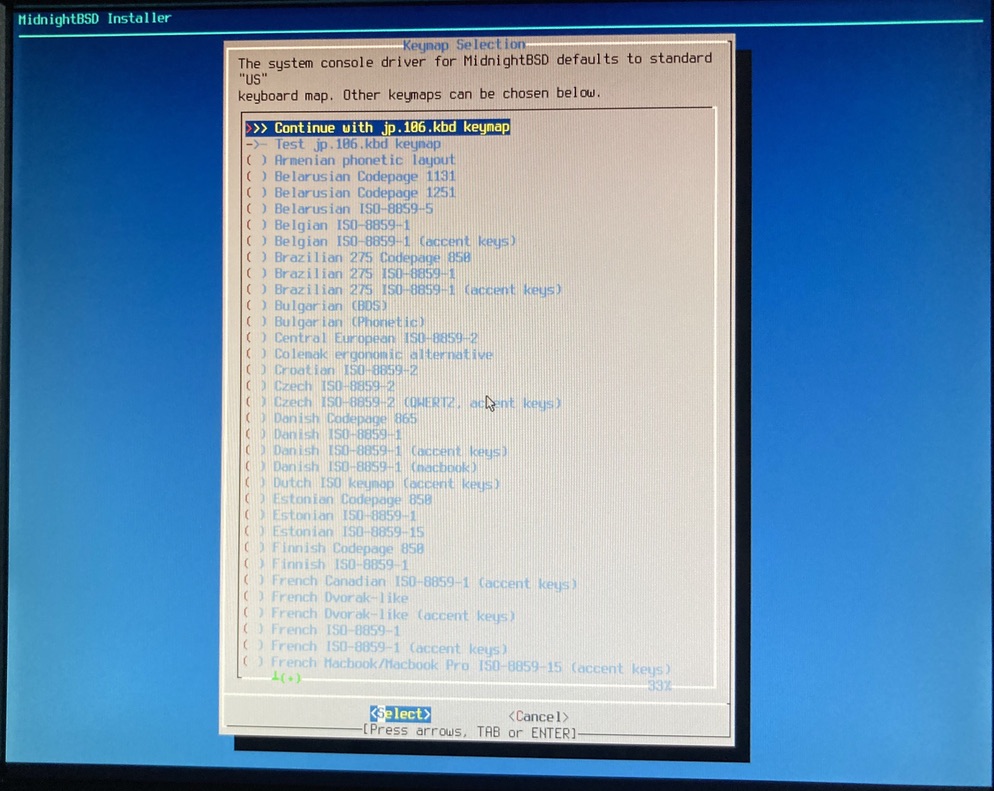
これでキーボードの選択は終了です。
次はhostnameの設定画面、システムコンポーネントのインストール画面の順で進みます。システムコンポーネントの画面では、方向キーでコンポーネントにカーソルを合わせ、スペースキーで選択します。よく分かりませんがなんとなくSystem Source Treeを導入しておきます。(デフォルトでlib32とmportsが選択されていました。) Enterを押せば次の画面へ進みます。
ミラーの設定画面に入りました。当然最も近いのは日本のサーバーなので Japan を選択します。
パーティションの設定画面です。よくわからんので一番上の "Auto (UFS)" を選択します。
"Select the disk on which to install MidnightBSD" これは分かりやすいUIですね。当然、466GB ATA disk を選択します。
"Would you like to use this entire disk?" 今回は複雑なパーティショニングはせず、SSD上の全ての領域を使用します。
「この操作はディスク上のデータを全て消去します。本当に続けますか?」 -> いえす。
パーティション方式を聞いてきます。ご丁寧に左下にどのようなマシンで利用可能かが説明されています。知りうる限り、確かGPTは 64bit 環境でもブート可能なはずなので、この左下に出る "x86" は x86_64 も含んでいるのでしょう。今回はGPTを選択します。
パーティション設定の確認です。例によってよくわからんのでこれで Finish を選択します。
「この設定を適用したらデータは全部、完全に消えるよ?ほんとにほんとにいいの?」 -> こみっと。
下のような画面が出てインストールが進んでいきます。
rootのパスワード設定画面が登場。
次はネットワークの設定画面です。
ちゃんと最初からLANポートを認識してくれているようですね。続行。
いえす。
いえす。
お願い、うまくいってくれ... (*これが失敗した場合は "DHCP aquisition failed"と出ます。この場合は電源を落として最初から設定することをお勧めします。)
のー。
リゾルバーの設定画面。既に一つDNSが登録されているのでまぁ大丈夫そうかな? タブキーで下のOK/Cancelを選択します。
おーけー。
CMOSの時刻はUTCにセットするかと言う画面に進みます。別にどちらでも良いと思いますが、面倒なので日本標準時(JST)に設定しておきます。のーを選択。
するとこのような地域を選ぶ画面に移行するので 5 Asia -> 18 Japan で OK. こう言う画面が出てくるのでいえす。
日付と時刻を選択します。まずは日付です。
Tabキーで Month -> Year -> カレンダー -> Set Date -> Skip の順でカーソルが動きます。カレンダーは一番左の行が「その年の第◯週」を指しているので見間違えないよう注意してください (← 一回それで混乱したひと)
次は時刻です。同じ要領でTabキーを使ってカーソルを移動してください。
起動時に自動起動するサービスの一覧です。デフォルトのままで良いでしょう。
追加で設定することはあるか聞いてきます。GUIでログインできるように一般のユーザーを作成しましょう。
ユーザー名、フルネーム、ログイングループとパスワードを設定。
ユーザー名とフルネームは同じで構いません。ログイングループにはwheelを追加しておきましょう。まずwheelに設定すれば「他のグループにも追加しますか?」と聞いてくるので空のままでEnter. あとはただEnterを押して進んでゆきます。Login class てなんでしょうかね?
Enter password: と出てきたらパスワードを入力し、最後にOK?と聞かれるので いえす。
特に他のユーザーを追加する必要がなければ no と入力して先程の Final Configuration の画面へもどります。特に追加する設定が他になければ えぐじっと。
シェルを開いて細かな設定をする必要があるか聞いてきます。のー。
インストール終了! りぶーと。
電源が落ちてからUSBインストールメディアを外します。その後ちゃんと起動すればインストールは成功しているはずです。
初回起動時の設定です。
いえす。
いえす。
ここで無事にシェルに入ることができればインストールは終了です。お疲れ様でした。
2. MidnightBSDでデスクトップ環境を構築
あれ?思ってたんと違う。これでデスクトップ環境はできてると思ったんだけどなぁ... と言うことでMidnightBSDの公式ドキュメントを見てみることに。というか、公式ドキュメントを一切見ずに導入の設定ができてしまうあたり、やはりFreeBSD系統のインストーラーのUIはよくできています。
「デスクトップ向け」とは...?
このドキュメントを見る限り、どうやらXorgをインストールしてから好きなデスクトップ環境を選んでインストールするようです。厳しいことをいうようですが、デスクトップ向けと言っても結局CLIしか起動しない状態のOSにデスクトップ環境を入れるのだったら、情報量の少ないMidnightBSDでなくても良いのではないか、と思えてきます。確かに導入自体は簡単だったり、他にもデスクトップ向けならではの長所があったりするかもしれませんが、私のような初心者にとってはそもそも情報量が少ないのに必要な手順が他の大手ディストロとさほど変わらない、と言うことそのものがマイナス要素です。これだとNetBSDやFreeBSDにデスクトップ環境を導入する方がより情報も多くて確実かもしれません。私個人の意見ですが、ただでさえLinuxに比べて情報量の少ないBSDですから、そのディストロならではの魅力を感じられなければ結局もっと有名なディストロでいいよね、となってしまうんです。
続行
ただまぁここは乗りかかった船、一旦デスクトップ環境の導入まではやってみましょう。
と思ったのですが、そもそもmportsが使えません。
Error: coudln't open bzip2 files for reading