Mageia について (5 - 一部ソフトウェアのインストール時の注意)
一部の特殊な作業が必要なソフトウェアについて、Mageia 8 でのインストール手順のメモ。
公式リポジトリ上のソフトウェア
Steam
前の記事でも若干触れたが、Steam を導入する際は 64bit の Core と Nonfree、そして 32bit の Core と Nonfree の計4つのリポジトリ("Media Source") について "Release" と "Updates" の2つを有効化する必要がある(SteamがLinux向けクライアントをなぜか32bitでしか公開していないため)。加えて Steam のクライアントは一部古いライブラリを要求するため場合によっては依存関係の衝突を起こしインストールできないことがある。回避するためにはインストール直後の他になにもソフトウェアを導入していない段階でインストールすることが一番。
vagrant
vagrant を Mageia で導入する場合、vagrant 以外に ruby-vagrant_cloud というパッケージをインストールする必要がある。これがなぜか vagrant の dependency にも recommendation にも含まれていないので手動で指定してあげる必要がある。
doas dnf install vagrant ruby-vagrant_cloud
一応、forum の magician suggests ... のところに ポスト を, BugZilla に 報告 をあげている。すでに対応してもらっているようなのでわりとすぐに解決するかも。
flatpak & flathub
flatpak の remote を設定
Mageia 8 では最初から flatpak が同梱されているが、flatpak を使い始めるにはまだ一手間必要。 (rf. Mageia Quick Setup - flatpak)
flatpak remote-add --if-not-exists flathub https://flathub.org/repo/flathub.flatpakrepo
→再起動
これで flatpak が Mageia システム上で使えるようになった。
VS Code などのターミナルをもつソフトウェア
flatpak はアプリケーションをサンドボックスの中で走らせるためうまくターミナルとの連携機能が使えない (/usr/sbin 等へパスが通らない)。Atom editor の platformio-ide-terminal 拡張も同様。
Discord
フォントがおかしいことがままある。flatpak版では設定言語を日本語にすることで修正が可能なはず。(cf. バイナリリリース版)
外部リポジトリ
Microsoft Visual Studio Code
Running Visual Studio Code on Linux - Visual Studio
↑の指示通りにマイクロソフトのリポジトリを追加することでインストールできるようになります。
.rpm パッケージ
Atom Editor
Atom エディタは Code-OSS 系(Code - OSS, MS VS Code, VSCodium等)に近い汎用テキストエディタで、MITライセンスで配布されているフリーソフトウェアです。以下のウェブサイトから .rpm パッケージがダウンロードできます。
Gtk 3
Mageia 8 では Gtk3 は gtk+3.0, lib64gtk+3.0 として登録されている。どうやらこれが Atom をインストールする際にはエラーを起こすらしい。ただ他の .rpm パッケージではこういうことは起きていないので普通に rpm -i --nodeps とかで依存関係を無視しても恐らく問題ない。
注) 自分の環境では他に libnotify と lsb-core-noarch が要求されたが、これらは普通にリポジトリからインストールできる。
apm と apmd の衝突
本当の問題はここ。Mageia では Advanced Power Management daemon (一般に apmd, Mageia では apm というコマンドとして存在) というパッケージが導入されている場合があるが、これが Atom Editor の拡張などを管理するための apm というコマンドと衝突を起こし、rpm で導入できない。
ところでこの apmd パッケージ、正体がよく分からない。どうやら比較的に古いハードウェアのバッテリー管理のためのドライバらしく、Debian ではサポートされていないらしい (使用するにはカーネルの再コンパイルが必要らしく、apmd のパッケージも debian のリポジトリからは削除されている。Ubuntu でも bionic でしかリポジトリに登録されていないよう。) launchpad の Ubuntu のパッケージの説明によれば newer power management scheme" として ACPI があげられているのでこれが走っていれば使っていないのかも?
- Mageia AppDb
- mageia.packages.org
- Fedora Package Sources / Fedora BuildSystem
- apmd in Ubuntu bionic - launchpad.net
- Debian details of packages / Debian Package Tracking System
また、私の環境では実行中のプロセスから探してもapmd というプロセスは走っていないようだった。 というわけでよくわからないが私の環境では apmd は削除して大丈夫そうだったので、以下のコマンドでrpmパッケージを導入。
# dnf remove apm # dnf install libnotify lsb-core-noarch # rpm -i --nodeps ./atom*.rpm
Google Chrome
第2回の記事で書いたような事情でインストール時の言語が英語の場合 (≈ ロケールが ja_JP 以外の場合), フォントが日本語にうまく対応せず漢字がおかしかったり句読点の位置が不自然になってしまうケース (≈ 表示が zh ) がある。フォントは右上の縦に丸が三個ならんだメニューボタンをクリックして "Settings" > "Appearance" > "Custom fonts" で変更可。
バイナリリリース (.tar.gz など)
Discord
バイナリリリースだと少し導入に手間がかかる。(手順は基本的にFedora, OpenSUSE等どのディストロでも同様のはず)
- https://discord.com/ から .tar.gz で圧縮されたアーカイブをダウンロード。
- .tar.gz のアーカイブを解凍し、ディレクトリ名を discord (小文字) に変更。
tar -xf discord-0.0.17.tar.gz --one-top-level=discord --strip-components=1
discord ディレクトリを /usr/share 下に移動
# mv ~/Downloads/discord /usr/share/依存パッケージをインストール
libatomic1 lib64alsa2 glibc glibc-devel glibc-utils lib64clang-devel lib64c-client0 lib64clang11.0 lib64codec2_0.9 lib64codec2-devel lib64GConf2-devel lib64gconf-gir2.0 lib64gconfmm2.6_1 libnotify lib64notify4 lib64notify4 lib64nspr4 lib64nspr-devel lib64nss3 lib64nss-devel libstdc++6 lib64xscrnsaver1 lib64xscrnsaver-devel lib64xtst6 lib64xtst-devel lib64ayatana-appindicator3_1 libayatana-indicator-tools lib64ayatana-appindicator-devel
dnf install や urpmi で上記のリストのパッケージをインストールする。これは私が下記のリンクを参考に対応するライブラリを含むパッケージを並べたもの。恐らく不必要なものや足りていないものが複数存在すると思うが、これで一応インストール後のエラーが出なくなった。
参照: r/discordapp Well, it looks like your Discord installation is corrupt. - Reddit
- デスクトップファイルをインストール
# desktop-file-install /usr/share/discord/discord.desktop # update-desktop-database
- 再起動
これで discord については無事導入できたはず。
補足
注意! : Discord はクライアントソフトウェアに厳しい制約・規制を敷いており, 下記のBetterDiscord のようなツールは規約違反の廉で 今使用しているアカウントがBANや制限の対象になる可能性があります。 ( *1 ) 以下のようなツールを導入する際は自己責任で行ってください。
インストール後に Discord のフォントが明らかにおかしいようであれば (上記の注意をよく読んだ上でなら) BetterDiscord がおすすめ。AppImage で配布されているので簡単に設定できるはず。細かい設定は BetterDiscord の ドキュメント や このあたり を参考にすると良いかも。
Links
- https://dpqp.jp/entry/betterdiscord
- https://fuurinblog.com/settings-betterdiscord
- https://shinoyon.com/archives/1237
- https://gist.github.com/Yanorei32/0eabb72bcccd989007a45071b1f45647
JetBrains IntelliJ IDEA [追記]
チェコ・JetBrains 社が公開しているJava用IDE. JetBrains 社が関わる Kotlin, Scala の開発環境でもある。IntelliJ IDEA には有償版の Ultimate と無償版の Community Edition が存在している。今回は Community Edition の導入について。Ultimateでもだいたい同じ手順で導入できるはず。Community Edition の Linux版は.tar.gzに圧縮して配布されている。
正式なインストール手順は .tar.gz ファイルの中に入っている Install-Linux-tar.txt ファイルを参照。
大体インストール時の基本ディレクトリとしたい場所に .tar.gz を展開して idea.sh を実行、展開したディレクトリのなかにある bin サブディレクトリを PATH 環境変数に追加する。必要なら .desktop ファイルを作成してインストールする。
# desktop-file-install ./IDEA.desktop # update-desktop-database
*1:BetterDiscord についてBANされたという話はあまり聞きませんが、実際にDiscordに関するツールを開発していた人・使用していた人が繰り返しBANされてツールの開発が終了したケース (discord-cli - GitHub) があります。
Mageia について (4 - net_applet から NetworkManager へ)
今回は短い記事。Mageia デフォルトの net_applet から GNOME の NetworkManager への移行にまつわるメモ。
net_applet vs. NetworkManager
net_applet は Mageia の GNOME以外のエディションをインストールした際に自動で設定される。GNOMEへの対応のためにNetworkManagerもリポジトリに用意されているが、以下のような事情がある時はnet_appletからの移行先にもなる。
なぜ移行?
理由は単純。手元の環境ではMageia にデフォルトで入っている net_applet の動作が不安定だったから。wifi に繋いでも勝手に接続が切れたり、うまく電波の強いAPに接続してくれなかったりとなかなかうまく動かなかったが、NetworkManager へ移行したら安定した。これはどちらかというと「Mageia をインストールしたがネットワーク接続が挙動不審」といったケースや「NetworkManager を使用したい」といった特殊なケースのみで、現時点で無事に稼働しているなら特別に NetworkManager への移行を勧めるわけではない。
手順
参考: Switching to networkmanager - Mageia Wiki 英語版
echo "AUTOSTART=FALSE" > ~/.net_applet doas dnf install plasma-applet-nm doas killall net_applet doas systemctl enable --now NetworkManager.service; systemctl enable NetworkManager.service doas systemctl restart NetworkManager.service doas systemctl mask network.service; systemctl mask network-up
注) KDE-plasma 以外のDEを使っている場合には plasma-applet-nm の代わりに networkmanager と networkmanager-applet をインストールする
Mageia について (3 - MCC / Mageia Control Center)
Mageia の独自設定ツール、Mageia Control Center についてざっくりと。
追記
日本語版の公式ドキュメントが存在します。詳しくは以下を参照 Mageia 日本語版公式ドキュメント
MCC
MCC (Mageia Control Center / drakconf) は Mageia のほとんどの設定ができる独自の設定ソフトで、どのデスクトップのエディションでもこのアイコンからアクセスできる。

Links
- Mageia Control Center (公式ドキュメント 英語版, 仏語版)
- Drakeconf (Mageia Wiki 英語版, Wikipedia 英語版)
Menu
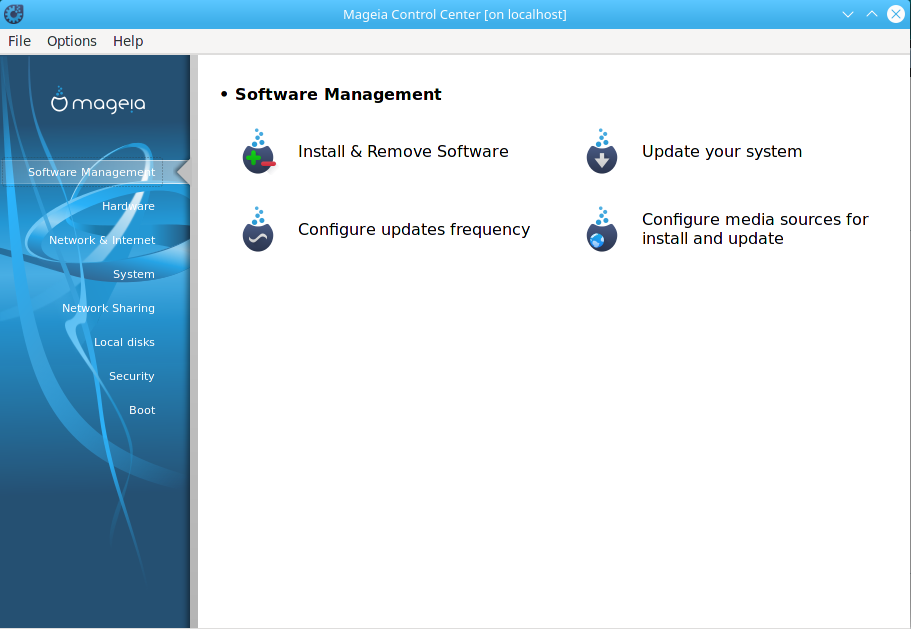
左のメニューの各項目ごとに上から
- "Software Management": ソフトウェアのインストール等ができる "rpmdrake" (≈ synaptic) や リポジトリ(Media Sources)の設定ツールなど
- "Hardware": 外部デバイスの設定
- "Network & Internet": 各種ネットワーク・プロキシ・VPN等の設定, ホスト名等の設定 (補足)
- "System": ログイン認証関連、l10n、ログ、ユーザー管理、スナップショット管理等
- "Network Sharing": ネットワーク上で共有するフォルダ等の設定
- "Local disks": drakdisk でのパーティション管理 と ファイルシェアの設定(?)
- "Security": MSec や drakfirewall でのセキュリティ設定とファイア・ウォール設定 (下記参照)、Mageia 独自ツールを起動した際の認証の設定、ペアレンタルコントロールの設定等
- "Boot": 自動ログインの設定や Display Manager (DM), ブートローダの管理など
各項目についての詳細は 公式ドキュメント(英語版, 仏語版) を参照のこと。
MCCのネットワーク設定について補足
Mageia のネットワーク管理は
の2系統がある。GNOME 以外のエディションをインストールした場合、デフォルトでは Mageia の net_applet が動いている。*1
また、Mageia の英語版公式ドキュメントではMCCのネットワーク設定ページのスクリーンショットが古いのでここに現時点 (30/March/2022) での外観を貼っておく。
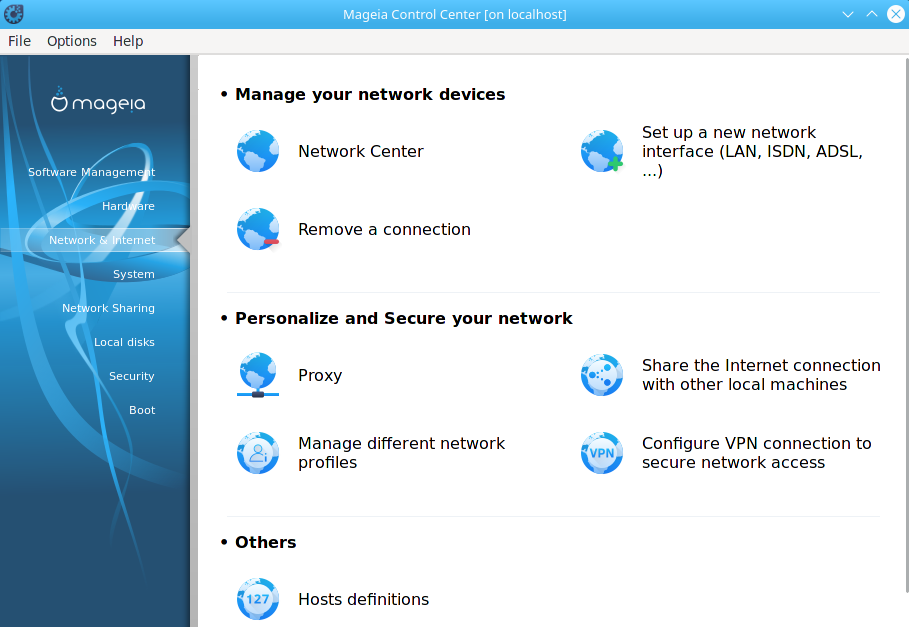
リンク
- 仏語版公式ドキュメント (こちらは写真がきちんと更新されている)
- 「ワイヤレスネットワークの設定」(Mageia Wiki 英語版, 仏語版)
- 「networkmanager への移行」(Mageia Wiki 英語版, 仏語版)
Mageia Wiki にある下書き
以下は正式に文面が確定していない非公式な下書き (draft) であるため、読むときはブログ記事程度の気持ちで。
- https://wiki.mageia.org/en/Virtual_Machine_networking
- https://wiki.mageia.org/en/Create_a_mirror_inside_your_corporate_network
セキュリティ関連
Mageia ではファイア・ウォールに Shoreline wall ("Shorewall", サイト) を採用している。MCC から開く Msec (Mageia Security, または drakfirewall) というツールでファイア・ウォールを設定することができる。Msec ではまたシステムの監査も行える。
リンク
システムの監査 (Auditing) について
/etc/cron.daily/msec や /etc/cron.weekly/msec 等で自動的に検査されている。出力されたログは MCC で Security > "Configure System security, permissions and audit" > "Show results" から確認できる。Msec ではかなり細かいセキュリティ関連の設定ができるようだ。自分はあまり使ってないけど、セキュリティに興味のある人ならかなりいろいろいじれるのでは。
Shorewall について
Shorewall (Shoreline wall) は drakfirewall から設定する以外にもターミナルからshorewall, shorewall6 というCLIツールを使って設定できる。
重箱の隅
Mageia の Wiki は URL が https://wiki.mageia.org/en/ のようになっているにも関わらず、基本的に別言語版の記事は https://wiki.mageia.org/en/Configurer_un_réseau_wifi-fr のように en/別言語での題名-言語コード の形で登録されており URL の言語コードの部分を変えるだけで別言語版の記事にいくことができない上、しらなければ非常に予測が付けづらい。したがってこの記事では出来る限り英・仏双方のリンクを貼るようにした。
公式ドキュメントでは URL の en/英語題 となっているところを fr/英語題 に置き換えるできちんと仏語版にアクセスできるようになっているが、こちらはページ構造が違う (仏語版では単一のページなのに英語版では別ページの 1 セクションになっている等) ことがままあるのでこちらも出来る限りリンクを両言語で貼るようにした。
*1:NetworkManager への移行方法
Mageia について (2 - インストール編)
前回はMageiaの基本情報と蛇足をいろいろと書きましたが、今回はMageiaのインストールとインストール後の設定についてです。
インストール手順について
詳細なインストール手順については以下のサイトを参考に。
- 2021.03 Mageia 8 Plasmaを、Core i3 3220 搭載のdell OPTIPLEX 3010 に日本語インストール - LN date...
- フランスのエスプリが効いたMageia(マギア)Linux|ざっくりLinux!- 70 - ウラの裏
インストール後の初回起動時に表示される Mageia-Welcome については 下記 を参照。
追記 Mageia の公式ドキュメントの日本語版が存在します。こちらに詳しい日本語での導入方法の解説があります。 Mageia 8 日本語版公式ドキュメント
(以上)
インストールしたらまずはターミナルのフォント幅を確認
ここでは、私がいろいろなLinuxディストロで無事死亡してきた大きな原因の一つ、特殊なロケール設定をする場合の注意事項を書いておく。
まず前提として、日本語入力やフォントの設定をする際、ロケールが邪魔になる場合が多いのでよほど重要な理由が無い限りロケールは ja_JP, インストール時の言語設定も日本語にすることをオススメする。Mageia ではこれだけでインストール時に ibus-anthy / mozc が自動で導入される。
ただし、これはJP, ZH への対応が不十分なディストロでは稀にターミナル (xterm-256color) でフォント幅に異常をきたす原因となることがある。そのためインストール後はターミナルを開いてフォント幅が異常で無いか確認すること。異常が起きている場合には再インストールし、言語設定を英語にすること。これで大抵の悲劇は避けられる。一方で逆に英語設定でインストールした後に日本語フォントを導入すると異常が起こる場合もあるので、必ず最初は日本語設定でのインストールから試すこと。
英語設定でインストールした際の日本語入力設定
上のような手順を取り英語設定でインストールした場合には、日本語の言語サポートやフォントなどが不足している場合があるので、
su - dnf update dnf install anthy ibus-anthy
のように入力用のパッケージをインストール、ibus を起動時に自動で立ち上がるように設定する。
KDE ではスクリプトを使って起動させるのが一番分かり易い方法だと思うのでその設定方法を。
#!/bin/sh ibus-daemon
上記のスクリプトを ibus-start.sh という名前で好きな場所に配置(今回は ~/scripts というディレクトリを作りそこに配置)。そしてこのスクリプトを実行可能に設定する。
mkdir ~/scripts nano ~/scripts/ibus-start.sh chmod +x ~/scripts/ibus-start.sh
こうしてあとはMageiaのアイコンのところからメニューを開き "autostart" と検索。これを開くとKDEの設定の自動起動のページに移動する。ここで先ほど作った ibus-start.sh を "Add login script ..." からログイン時に実行するスクリプトとして登録。これでibusが自動で起動するようになった。
フォント
日本語に対応することを前提として作られていない海外発のディストロだとだいたいフォントがデフォルトでは残念なことになるので、フォントを外部から導入することが多い。
フォント導入手順
- フォントを .ttf や .otf などのファイル形式でダウンロード
- フォントのファイルを対応するディレクトリに配置 (基本的には ~/.fonts か /usr/share/fonts/ttf )
- フォントキャッシュを更新
fc-cache -fv
おすすめのフォント
一応 Mageia のリポジトリには noto-sans-cjk が用意されているが、個人的には IBM Plex 系統のフォントをオススメする。
- IBM Plex のリリースページ
- PlemolJP (IBM Plex を元にした日本語プログラミング用フォント)
これ以外にも、 - IPA exフォント: IPA(情報処理推進機構, 情報技術者試験等を実施する団体)が公開している汎用フォント - Ricty: プログラミング用日本語フォント、ビルド要件の fontforge は Mageia のリポジトリにあるので dnf でインストールできる - 白源フォント: プログラミング用日本語フォント
等がオススメ。
Mageia Welcome
Mageia の初回起動時に表示される。右下の "Show this window at startup" の部分のチェックを外すことで次回起動時からは自動的に起動しない。(アプリケーションメニューから "mageia welcome" で検索すればいつでも起動できる)
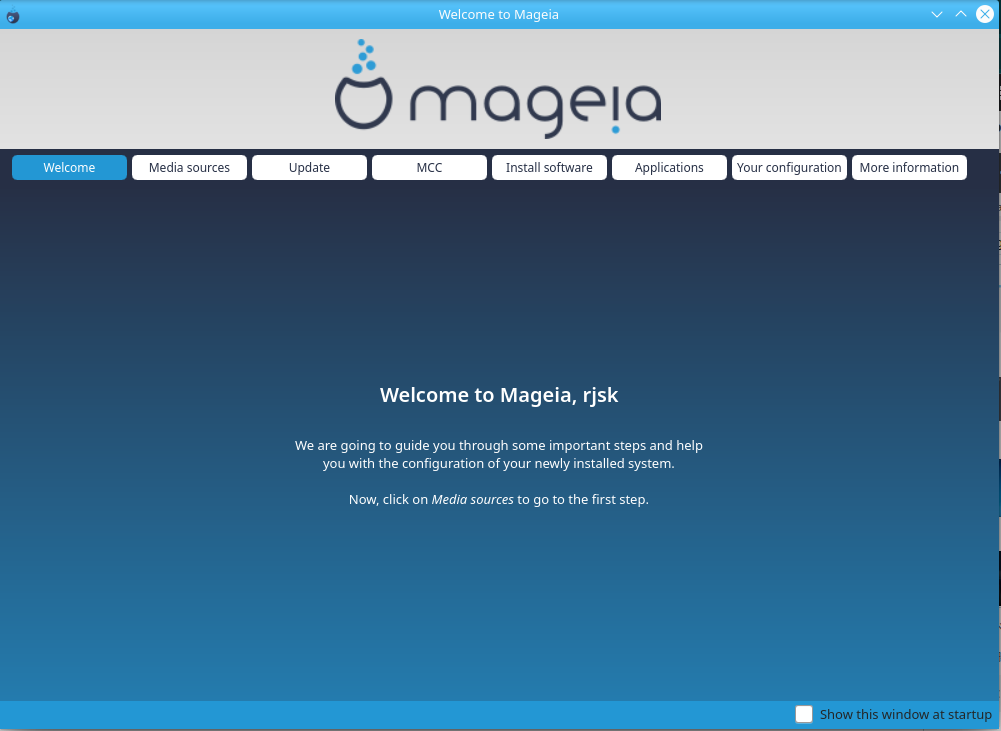
ウィンドウの左右端中央の辺りにカーソルをあわせるとページを移動するための矢印(ボタン)が表示される。上の "Welcome", "Media Sources", "MCC" などと書かれた白いボタンをクリックすることでも各ページに移動できる。基本的には非常に分かり易いつくりになっているので混乱を招くような部分は少ないはず。
注意点
Media Sources
インストール時にインターネットに接続されていれば自動で設定されているので必要な場合を除き設定不要。 Mageia は 64bit と 32bit のリポジトリを持ち、それぞれがライセンス別に分けられている。
core: 無料かつオープンソースで配布されているソフトウェア。nonfree: オープンソースでは ない ソフトウェアだがリポジトリに用意されているもの。tainted: 一部の国や地域では特許権や商標権・著作権の問題などで規制されうるもの。自分の住む国や地域での法令等を確認し充分注意して使用すべきもの。*1- backports: テスト段階のものなど、バージョンは高いがMageiaの正式なアップデート対象には含まれていないパッケージ。
一部のソフトウェアはnonfreeのリポジトリを有効にしなければインストールできない (例: Steam (64bit core, nonfree & 32bit core, nonfree))ため、そういったソフトウェアをインストールしたいときは設定が必要(インストール時に必要ならリポジトリを有効化するよう通知してくれるので基本的に心配無用)。
有効化する際は以下のように "~ Release" の "Enabled", "~ Updates" の "Enabled", "Updates" にチェックを入れること。
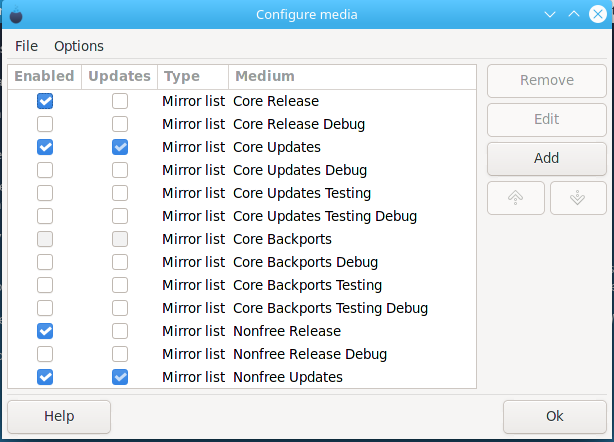
doas の導入
Mageia はインストール直後の状態では管理者権限でコマンドを実行するためにいちいち su - でユーザを切り替える必要がある。これでは面倒なので sudo か doas を導入。私は出来る限り doas を使っている。
インストールは README.md の指示に従うだけで完了する。
su - dnf install gcc gcc-c++ make flex bison pam-devel byacc git exit git clone https://github.com/slicer69/doas.git cd doas make su - # git clone した doas のディレクトリに移動 (cd /home/___/doas とか) make install
これで doas がインストールされた。ただしもともとの /etc/pam.d/sudo が存在しないので /etc/pam.d/doas に以下の内容をペーストして保存。
#%PAM-1.0 @include common-auth @include common-account @include common-session-noninteractive
これでpamの環境設定が完了。
私の doas の設定 (/usr/local/etc/doas.conf) は以下の通りになっている。
permit nopass keepenv ユーザー名 as root
詳しい構文やキーワードの意味については man doas.conf を参照。 個人的にはdoasはこのように設定がシンプルで分かり易いので好き。sudo に比べて混乱する要素が少ない。
以上でターミナルで doas コマンド と打つことで管理者権限でコマンドを実行できるようになった。
doas には visudo の代替として vidoas が用意されている。また一部のオプションが sudo とは異なるため man doas でマニュアルをよく確認すること。sudo などに比べて短いので比較的に読み易いはず。
*1:当然MageiaはOSSかつ保証なしで配布されているためどのような用途であっても自己責任で使用すべきだがこのリポジトリにあるソフトウェアを使用する際は特に注意。https://www.mageia.org/en/about/license/
Mageia について (1)
私の最推しディストロ、西洋の魔術師・Mageia (「マギア」) に関するいろいろです。
Mageia Linux (公式サイト) はフランス中心に開発されているLinuxディストリビューションです。元はかつて存在した Mandriva というディストロの派生で、このMandriva自体が古いRHELの派生でしたから Mageia もまた遠縁ながら RHEL / Fedora 系の流れを汲みます。
<目次>
基本情報
バージョン
- 安定版リリース: Mageia 8
- 開発版(不安定)リリース: Mageia Cauldron
パッケージマネージャ
RHEL 由来のディストロということでパッケージ .rpm を採用していて、パッケージマネージャは主にdnfです。urpmi/urpme/urpmq も存在しますが、個人的には使いやすさは dnf の方が上です。
注) yum は後方互換性のために用意されているのみで, 事実上 dnf そのものです。
デスクトップ環境
Live環境: *2
どのLiveセッションからインストールしても、そのDE以外に icewm がインストールされます。 インストール後は他にも様々なDEをリポジトリからインストール可能です。 いろいろなデスクトップを設定後のスクリーンショットが仏語版wikiに公開されているので写真だけでも雰囲気を味わってみると面白いかもしれません。
強み
当然ですが、よほど強い信条やこだわりをお持ちで無い限り有名ディストリビューションの方がおすすめです。明確にほかのディストロと比べて Mageia が勝る点というのはあげるのが難しいです。例えば Fedora ではリポジトリの設定が面倒な Oracle VirtualBox が簡単に導入できることであるとか、独自のGUIソフトウェアや壁紙、起動音などを用意している点であるとかも Ubuntu 系などを含めて考えれば井の中の蛙でしかありません。
Mageia は、おそらく大抵のLinuxユーザーが知らないようなディストロですが、開発の歴史は長いですし案外コミュニティも活発です。英語か仏語が分かれば個人的に最もカスタマイズが楽しいディストロだと思います。大抵のことは手軽に済み、大抵の設定も Mageia Control Centre からできます。もちろん、MX Linux や Manjaro に比べればあちこち粗も目立ちますし、完璧ではありませんが、見た目や便利なwikiがあるので困ることはあまりありません。正直一般受けはしないかもしれませんが、私はディストロホッピングしても必ずこのディストロに戻ってきているので「ハマる人にはハマる」ディストロだと思います。
補足
サポートについて
フランス語・英語ではかなり充実したサポートを受けられます。 公式ドキュメントは英語で書かれています。
追記 と思ったのですが、何と日本語版のドキュメントがありました。いままで全く気がつかなかった... インストールメディアとMCC(Mageia Control Center)については日本語版でドキュメントが用意されています。 https://www.mageia.org/ja/doc/
Wikiやフォーラムは主に英語・仏語で書かれていて、どちらも凡そ同じ内容になっています。
Mageia Linux Online はフランス語ですが、公式のものとは別に フォーラム や Wiki も用意しているので興味のある方は是非覗いてみてください。
また英語・仏語についてはIRCのチャンネルも存在するようです。
日本語ではそもそも公式のコミュニティーが存在しないため幅広いサポートを受けることは難しいですが、ディストリビューションの大部分が日本語化されていますし、日本語入力の設定も難しい訳ではないのでインストール自体は比較的スムーズです。一応Twitter上で私に訊いてくださっても構いませんが、Unix系に特段明るいわけではないのであまりお力になれないことが多いと思います。
他の Mandriva Linux 派生ディストロについて
Mandriva は '00 年代に人気を博したディストロで、Mandriva の開発元の企業は倒産・Mandrivaは開発が終了してしまいましたが、現在でもその系統のディストロが意外と活発に開発されています。
旧Mandriva派生のディストロとして主なものでは、
- Mageia (公式サイト(日本語))
- OpenMandriva Lx (公式サイト(英語))
- Rosa Linux
また、Mandriva の前身であった Mandrake の派生として、
が存在しています。
この中でOpenMandriva は Mageia と同じくフランス発、dnf を採用していますが、私の環境では1度も満足に動いたことがありません。恐らくなにかが間違っているのだと思うのでその問題が解決すれば記事を書くかも。 PCLinuxOSはアメリカ発の SysV init と apt-rpm を採用したディストロで、systemd と dnf / urpm を 採用する Mageia, OpenMandriva とは一線を画す存在です。個人的に好きなのでおそらくそのうち記事を書くと思います。
一応ロシア発の ALT Linux と ROSA Linux も Mandrake / Mandriva の派生という扱いらしいですが、きちんと試したことが無いためここでは言及するのみに留めておきます。
現時点での環境
↓のツイートでも書きましたが、現時点で使用しているPCの環境について少し詳しく残しておきます。
<現在の環境(?)>
— Jpsu🏴 (@Jpsu3) 2022年3月24日
手元で最も高性能なPC: Pop! OS
授業とかで使ってるラップトップ: GhostBSD / Alter Linux / Mageia (rEFIndでゴリ押ししてマルチブート)
サブのMacBook(2015): Ubuntu(Impish、記憶域の容量が少ないので他のOSへ移行を検討中)
メイン機
このメイン機はモバイルGPU付きの(実質)ゲーミングノートパソコンです。賛否両論あるでしょうが長期休暇の期間中は部屋をある程度引き払って帰国する必要があるのでデスクトップを買わなかっただけです。
例によって NVIDIA の GPU は一部のディストロ以外だとまだ設定が面倒なのでPop!_OSを使用しています。他にもいろいろなディストロを試してみましたが今のところ一番安定していて文句もありません。
ラップトップ (ノートパソコン)
今この記事を書いているノートパソコンです。大阪の日本橋で1万5000円ぐらいで買った中古のビジネス用モデルのDynabookです。バッテリーを交換したりSSD化したりして非常に便利に使えています。
環境は rEFInd をインストールしていろいろな組み合わせのブート順を試していたらうまく動いただけなので詳しいことはあまり書けませんが、
- Alter Linux をインストール
- パーティションを縮小してMageiaをインストール (「/boot/EFI 下にブートローダをインストールする」というオプションを使用)
- 空いている領域に GhostBSD をインストール (ブートローダは rEFInd を選択)
といった感じです。いろいろなディストロをいれてみたり間違えてブートファイルを吹き飛ばしたりしているので手順をうまく説明できないのですが、極端に簡略化すればこうなるかと思います。
MacBook Air (2015)
親のお下がりの MacBook Air ですが、メモりが4GB・記憶域が125GBしかなく、バッテリーもかなりくたびれているのでサブ機としてたまに使う程度です。現時点では Ubuntu 21.10 impish をインストールしているものの、antix などのUbuntu/Debian系の軽量ディストロに移行するか検討中です。
復帰?
久しぶりに投稿することにしました。忙しくて全く触れていなかったhatenablogですが、もしかするとnoteに移行するかもしれません。(その際は恐らく相互リンクを貼りますが。)
さて、投稿していない期間にもいろいろなディストロを試してメモを取ってあるのでそれを少しずつ放出していく...かも。まだ未定です。